Pour beaucoup, Getting Things Done (GTD) est une révélation, un véritable tournant dans notre vie. Dans son livre, David Allen retranscrit à merveille la philosophie derrière cette méthode mais son implémentation fait défaut. Un choix logique pour un livre intemporel d’autant plus que les solutions qui s’offrent à nous se multiplient : OneNote, SpringPad, Wunderlist, Remember The Milk, Google Keep, ... La liste ne cesse de grandir mais une solution continue d’assoir sa dominance : Evernote.
L’objectif de ce document n’est pas de présenter l’approche GTD. Le classique de David Allen le fait déjà merveilleusement bien. L’objectif n’est pas non plus de présenter Evernote. Le site Internet déborde de vidéos et explications en tout genre. L’objectif est ici d’unifier les deux, montrer comment Evernote renforce les idées de GTD et en fait la meilleure option aujourd’hui.
Pourquoi Evernote ?
Certes, il existe des solutions plus spécialisées comme OmniFocus mais aucune n’égale la souplesse et la puissance d’Evernote. Capturer l’information, l’organiser ou tout simplement la rechercher, rien ne résiste à Evernote, le tout au sein d’une expérience multi-devices parfaitement pensée.
Comment implémenter GTD aver Evernote ?
Nombreuses sont les personnes tentant de combler ce manque, à commencer par David Allen lui-même, proposant un court guide de démarrage. D’autres livres autopubliés, généralement plus longs, sont également à considérer. Le tableau suivant présente les 4 ouvrages majeurs :
| Livre | Système | Avantages/Incovénients | Note | |
|---|---|---|---|---|
| Le plus droit au but | GTD Evernote - Officiel (10 $) | Carnets de notes | + Efficace + Présentation |
|
| Le plus abordable | The Secret Weapon Manifesto (Gratuit) | Majoritairement Etiquettes |
+ Prix + Etiquettes bien pensées - Peu de captures d’écran |
|
| Le plus poussé | Master GTD with Evernote (19 $) | Etiquettes |
+ Horizontal/Vertical focus + Complet - Prix - Répétitif - Beaucoup d’étiquettes (difficile pour débuter) |
|
| Le plus agréable à lire | Evernote - The Unofficial Guide to Capturing Everything and Getting Things Done (5 $) | Etiquettes |
+ Astuces - Clarté (Difficile de s’y retrouver avec les étiquettes) - "Master Note Series" trop présentes |
Une petite comparison
La différence la plus marquée concerne l’utilisation des carnets de notes et des étiquettes. David Allen s’appuie fortement sur les carnets de notes et on retrouve logiquement ceux présentés dans son livre (à travers ses "TO-DO Lists"). Résultat, peu de carnets à gérer, quelques tags de temps en temps, un système simple à mettre en place, simple à faire évoluer, bref, le système parfait. Pourquoi les autres publications s’appuient-elles autant sur les étiquettes ?
Etiquettes, Carnets de Notes ?
Les carnets de notes sont comme les tiroirs de votre bureau ou les classeurs qui reposent dessus. Les étiquettes, elles, sont des libellés qu’on vient ajouter aux notes pour mieux les identifier. La principale différence est donc qu’une note ne peut appartenir qu’à un seul carnet de notes alors que cette même note peut avoir plusieurs étiquettes associées.
Prenons une action à réaliser sur votre projet actuel. On peut vouloir spécifier le projet en question, où l’action peut-elle être réalisée (au bureau, dans les transports, …), le nom d’un collègue concerné, etc. Pour cela, les carnets de notes ne suffisent pas. Il faut recourir aux étiquettes, particulièrement bien adaptées pour marquer le contexte d’une action (quoi, quand, qui, où), d’autant plus que les étiquettes sont une arme redoutable pour rechercher nos notes.
Evernote au service de GTD
L’approche proposée dans ce blog se situe entre la solution de David Allen et The Secret Weapon (TSW). On reprend les carnets de notes préconisés par David Allen, tout en exploitant le système d’étiquettes de TSW pour apporter le contexte à nos prochaines actions. L’objectif étant d’avoir le système le plus simple pour nous commencer.
Les carnets de notes
Sans plus attendre, commencons par créer les carnets de notes suivants :
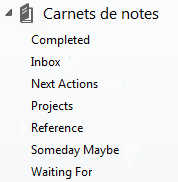
Avant d’enchaîner avec les étiquettes, prenons le temps de regarder de ce qui se cache derrière ces carnets de notes.
Inbox
Equivalent du “In-basket”, ce carnet de notes, indispensable pour la première étape “Collect”, reçoit toutes les nouvelles notes non traitées (la quasi majorité). Régulièrement, ces notes devront être analysées (“Process”) puis déplacées dans le carnet de notes adéquat (“Organize”), décorées d’éventuelles étiquettes.
N’oublions pas de configurer ce carnet comme carnet par défaut. (Clic Droit > Propriétés) (Voir astuce concernant l’envoi d’email).
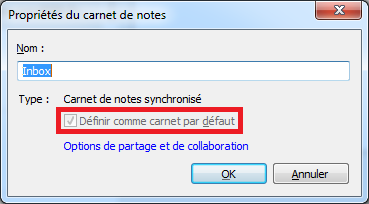
Next Actions
Le carnet de notes indispensable par définition puisque c’est celui qui va contenir toutes nos prochaines actions. Les notes y seront organisées par étiquettes pour permettre les recherches. Nous y reviendrons lorsque nous aborderons les étiquettes.
Projects
La liste des projets conserve trâce de tout aboutissement qui nécessite plus d’une action pour y parvenir.
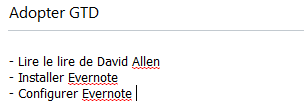
Ces notes ne doivent nullement contenir les prochaines actions mais davantage les étapes clés. On pourra toutefois inclure des liens vers les notes représentant les prochaines actions. (voir astuce Linked Notes)
Someday Maybe
Regroupe les choses que l’on envisage de faire mais qui ne sont pas à l’ordre du jour. Cela peut aller d’une simple action à notre prochain gros projet. Leur présence au sein de cette liste garantit que ces points seront régulièrement examinés pour déterminer si le moment est enfin venu d’agir, ou tout simplement pour les supprimer définitivement.
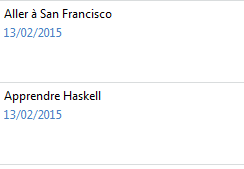
Waiting For
Certaines actions ou projets qui doivent se produire ne sont pas toujours de notre responsabilité. Cette liste permet donc de ne pas les perdre de vue et de surveiller leur avancement régulièrement.
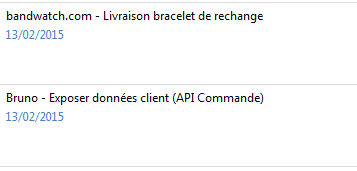
Completed
Que faire quand une action est terminée ? Le plus simple est de la supprimer définitivement d’Evernote. Parfois, on souhaite garder un historique de nos réalisations (ex : les projets entrepris en 2014). Ce carnet de notes permet de conserver ces actions. (voir astuce Merge Notes)
Reference
Remember Everything. Avec un tel slogan, Evernote se place en candidat idéal pour organiser l’ensemble de nos références. Images, sons, documents, les possibillités sont infinies. (voir astuce watch folder)
Que ce soit pour se rappeler les posts à écrire sur votre blog, les lieux que vous aimeriez visiter un jour ou une encore la checklist avant de partir en voyage, toutes ces informations trouveront leur place dans ce carnet de notes.
Il est conseillé d’organiser le contenu à l’aide de carnets de notes imbriqués. Voici un exemple d’organisation (à adapter) :
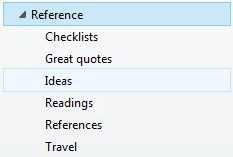
Les étiquettes
Créons sans plus tarder les étiquettes suivantes.
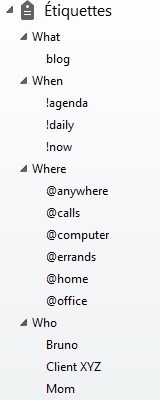
A chaque examination d’une note (“Organize”), on peut désormais préciser le contexte à l’aide des étiquettes What, When, Where and Who. En pratique, on assignera jamais ces étiquettes mais uniquement les étiquettes imbriquées que l’on va aborder maintenant.
Where
Lors de l’étape “Review”, on recherche la prochaine action à réaliser. Pour nous aider dans notre choix, il est capital que les actions possibles soient déjà organisées par contexte. Quelles sont les actions que je peux faire devant un ordinateur, ou chez moi, sur la route du retour, etc. C’est le rôle des étiquettes Where. On retrouve les listes habituelles : Office, Home, Computer, Errands, Agendas, Anywhere, … N’hésitez pas à adapter la liste selon vos habitudes mais cherchez toujours à limiter au maximum le nombre d’étiquettes.
What
Les étiquettes What vont représenter nos projets, de quoi se poser la question de l’utilité du carnet de notes Projets. En pratique, on créera une étiquette uniquement pour les projets de taille importante, s’étalant sur des mois ou des années (ex : développement Blog). On limitera également leur nombre le plus possible.
When
Deux étiquettes bien utiles : !daily et !now. L’étiquette !daily est réservée à des actions répétitives que l’on souhaite transformer en habitudes : marcher 10 000 pas/jour, entrainement cérébral avec Lumosity, … L’étiquette !now est bien différente. Elle permet d’identifier les actions à faire dans les plus brefs délais. De cette manière, le matin, en arrivant au travail, on commence par rechercher les actions @office et !now. Cette étiquette doit être utilisée avec parcimonie.
Who
On crée ici une étiquette pour chaque personne avec laquelle on intéragit fréquemment. Cela peut être ses proches, ses collègues ou encore des clients. L’intérêt est de pouvoir retrouver l’ensemble des sujets à aborder la prochaine fois que l’on rencontre cette personne. (voir astuce Copy Notes)
Bonne pratique
Chaque note du carnet Next Actions doit impérativement avoir une étiquette Where. Les étiquettes When, Who et What sont optionnelles et ne doivent être ajoutées que si elles apportent une vraie valeur. Comme toujours, la simplicité doit primer pour garder le système en marche.
10 astuces Evernote indispensables pour GTD
1. L'envoi d'email
Chaque compte Evernote dispose d’une adresse email Evernote. (Outils > Informations du compte).

Cette adresse va nous permettre de créer de nouvelles notes, simplement en envoyant un email, en particulier depuis son téléphone portable. Il ne vous faudra pas très longtemps avant de devenir complètement accro à cette fonctionnalité. Mais avant toute chose, commençons par ajouter cette adresse à nos contacts Gmail.
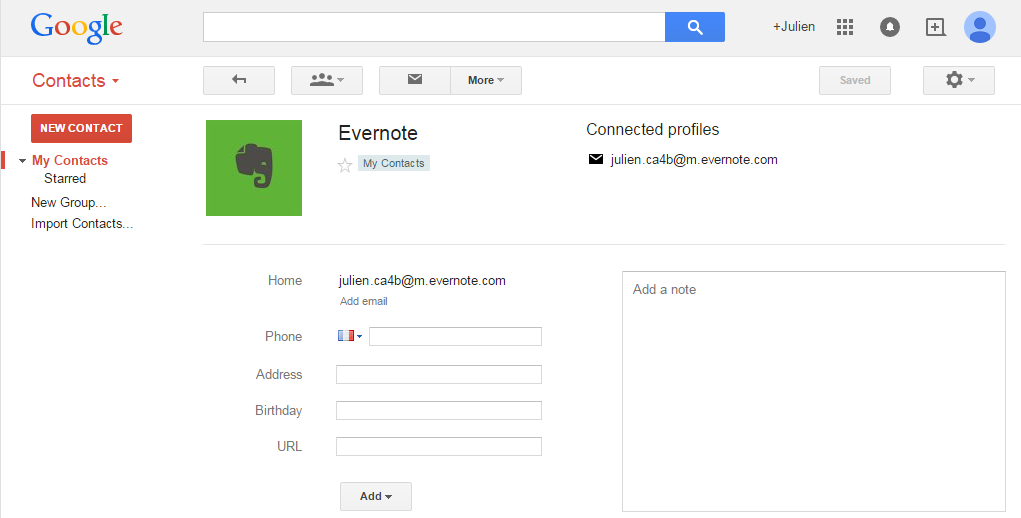
Les emails arrivent dans le carnet de notes par défaut (d’où l’importance de définir Inbox par défaut). C’est généralement ce que l’on souhaite. L’étape d’organisation intervient dans un second temps lors de notre revue hebdomadaire.
Néanmoins, Evernote offre la possibilité d’ajouter la note directement au bon carnet avec les bonnes étiquettes. Comment cela fonctionne-il ?
- Utiliser @ pour les carnets de note
- Utiliser # pour les étiquettes.
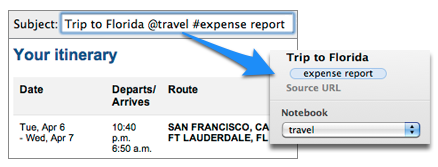
2. Image text recognization
La puissance de recherche d’Evernote est impressionnante. Rien ne lui résiste. Prenez une photo de vos notes, ajouter la à Evernote et aussitôt (après synchronization), il est possible de rechercher le texte contenu dans la photo.
La preuve en image !
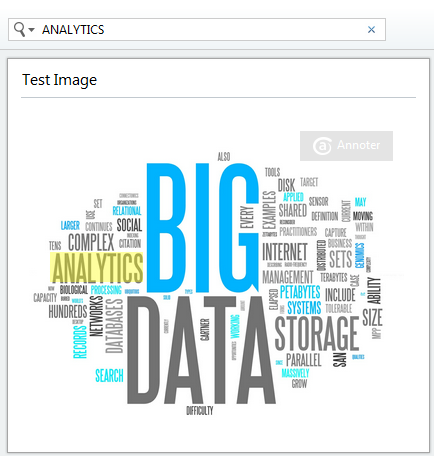
Quelques limitations
- Le texte doit être approximativement à 0° (horizontal), 90° ou 270° (vertical).
- La mise en forme doit être relativement simple. (sur l’exemple ci-dessus, BIG n’est pas reconnu… considérant que les caractères à droite comme Internet font partie du même mot...)
3. Merge notes
Evernote rend tellement facile la collecte de notes que leur nombre ne cesse de grandir et les organiser n’est pas toujours facile. Copier le contenu d’une note vers une autre n’est pas très marrant, c’est pourquoi Evernote permet de fusionner plusieurs notes entre elles.
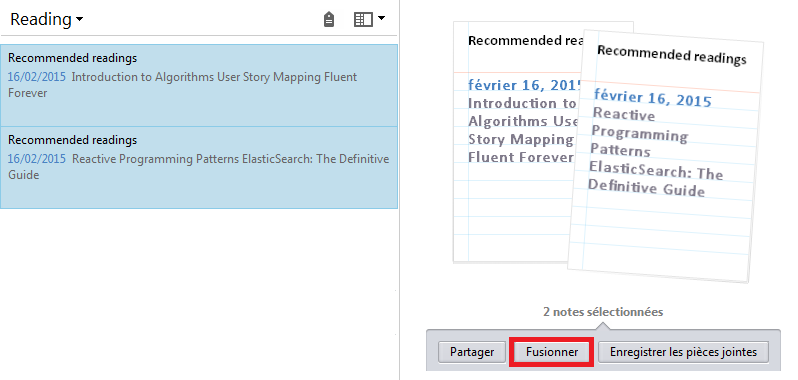
La fusion procède comme suit : une nouvelle note est créée, avec comme titre celui de la note la plus récente. Les contenus sont fusionnés, précédés à chaque fois du titre de la note. Les notes fusionnées terminent quant à elles dans la corbeille.
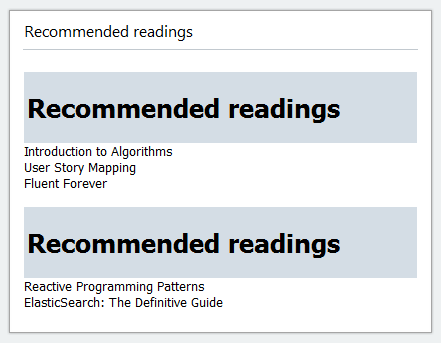
Astuce
Cette fonctionnalité est bien pratique pour regrouper les différents notes d’un projet avant de le déplacer dans le carnet Completed mais aussi pour limiter le nombre de notes dans le carnet References.
4. Web Clipper
De plus en plus d’informations proviennent d’Internet. Evernote l’a bien compris avec son Web Clipper. Disponible dans les principaux navigateurs, Web Clipper est une arme redoutable pour collecter l’information pour ensuite la rechercher avec toujours cette même efficacité mais aussi la consulter depuis n’importe où.
Prenons l’exemple d’un article à lire :
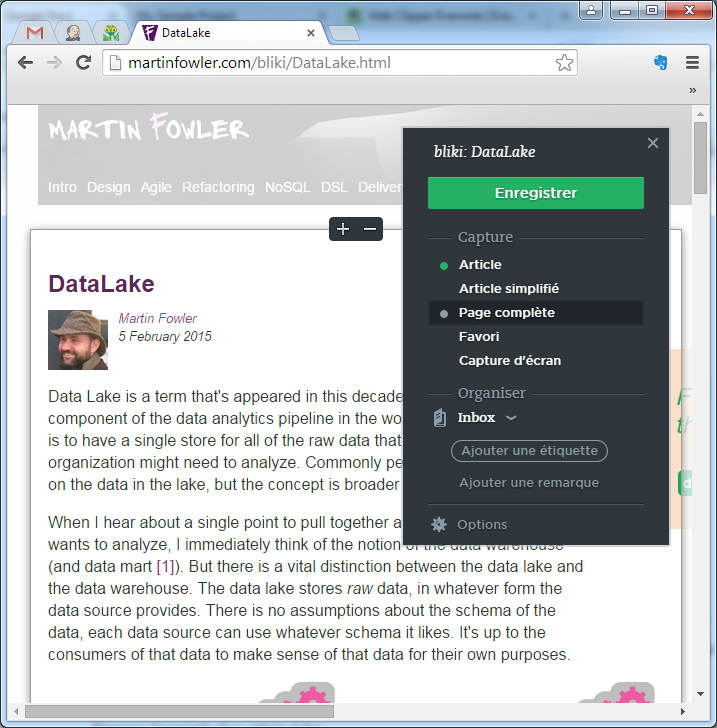
Deux clics suffisent pour collecter l’article complet au sein d’Evernote :
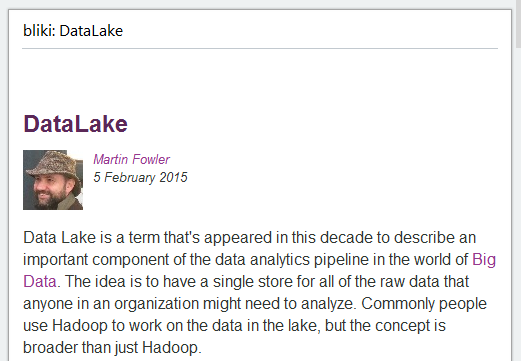
Les possibilités sont nombreuses : page entière, article ou lien Internet uniquement, avec toujours la possibilité d’annoter et surligner les documents. Un vrai gain de temps au quotidien.
Télécharger En savoir plus5. Recherche avancée
Que vous ayez des centaines ou des milliers de notes, Evernote peut vous aider à les retrouver facilement et rapidement, et ce, à l’aide d’un champ de recherche unique :

Quelques astuces :
Exclut les notes contenant le mot Chicago.
Affiche toutes les notes avec l’étiquette !now.
Affiche toutes les notes sans étiquette.
Affiche les notes du carnet Someday Maybe. (Les guillemets sont nécessaires compte tenu de l’espace)
Recherche les notes contenant au moins un des mots (Bien ajouté un espace après any:).
Recherche les notes concernant le client XYZ contenant une case à cocher pas encore coché (action à faire, checklist, …).
En savoir plus
6. Sauvegarder une recherche
Notre organisation des carnets de notes et étiquettes visent à limiter le plus possible les recherches. En sélectionnant l’étiquette @office, on obtient immédiatement les actions possibles sur notre lieu de travail. Certaines recherches restent tout de même nécessaires, par exemple, lorsque l’on recherche plusieurs étiquettes simultanément. Pour ces recherches récurrentes, Evernote propose de les mémoriser très facilement.
- Saisissez votre recherche, puis cliquer sur Enregistrer la recherche...
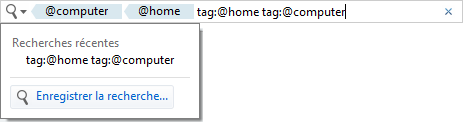
- Un simple clic dans le champ de recherche suffit ensuite à la faire réapparaître.
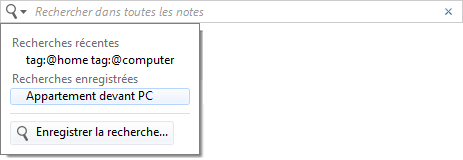
7. Raccourci téléphone
Taille oblige, l’accès aux notes depuis notre smartphone n’est pas aussi rapide que depuis l’application desktop. Mais c’est sans compter sur les raccourcis Evernote. Prenons l’exemple de l’étiquette @errands. Un accès rapide serait bien pratique pour consulter les tâches réalisables lors de nos déplacement en voiture.
- Depuis une liste des tâches, sélectionner le menu Ajouter à l’écran d’accueil
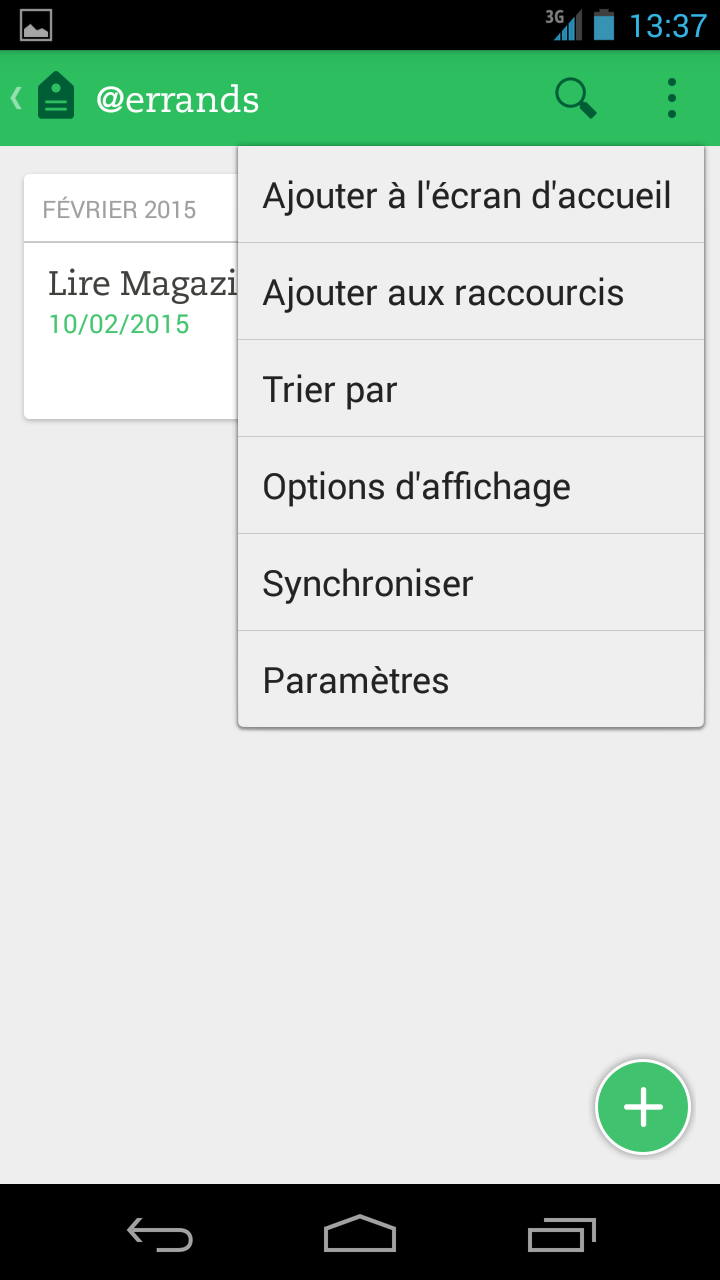
- Retourner sur la page d’accueil de votre téléphone. Une nouvelle icône a été ajoutée.
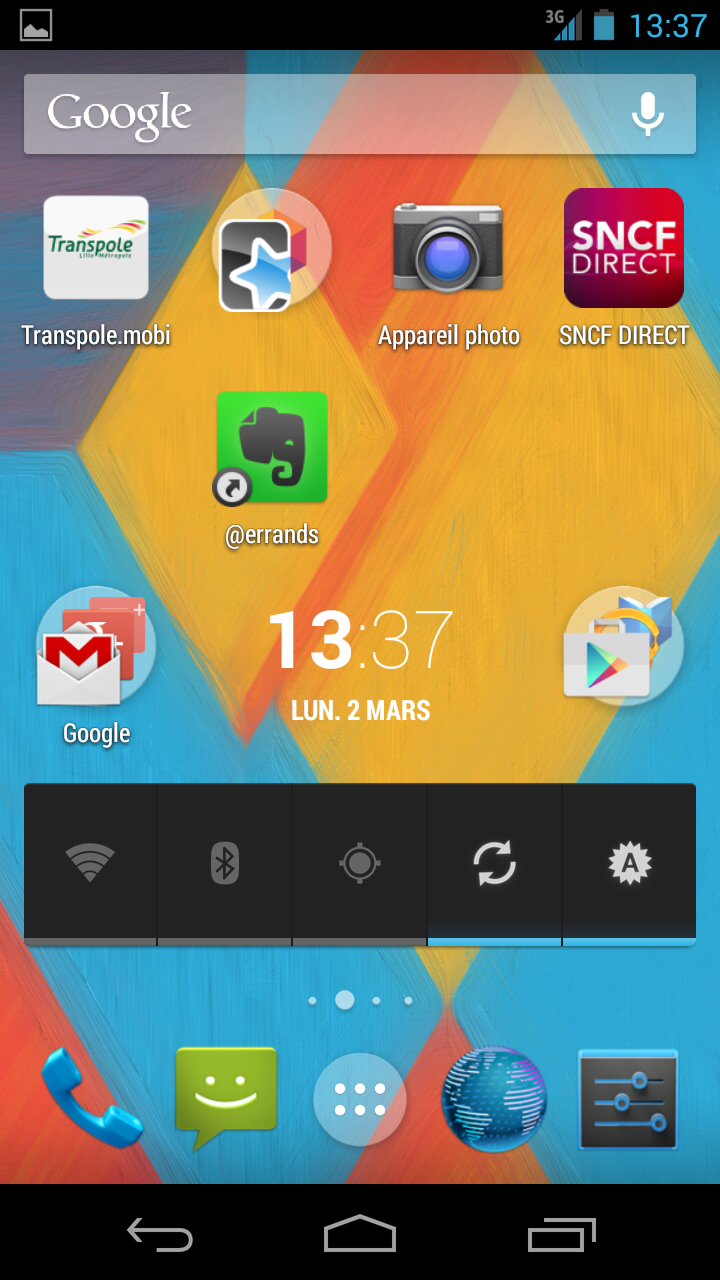
- Un simple clic sur cet icône suffit à réafficher la liste des tâches.
Astuce
Les raccourcis fonctionnent également pour les recherches sauvegardées.
8. Note Linking
Vous souhaitez préparer votre prochaine réunion. Consciencieux, vous recherchez dans vos notes les sujets à discuter, les points à débattre ou encore les questions à poser. Grâce à Evernote, vous allez pouvoir créer une nouvelle note contenant des liens vers toutes ces différentes notes. Bien pratique pour ne rien oublier durant la réunion.
- Sélectionner la ou les notes à copier, puis Clic Droit > Copier les liens de la note.
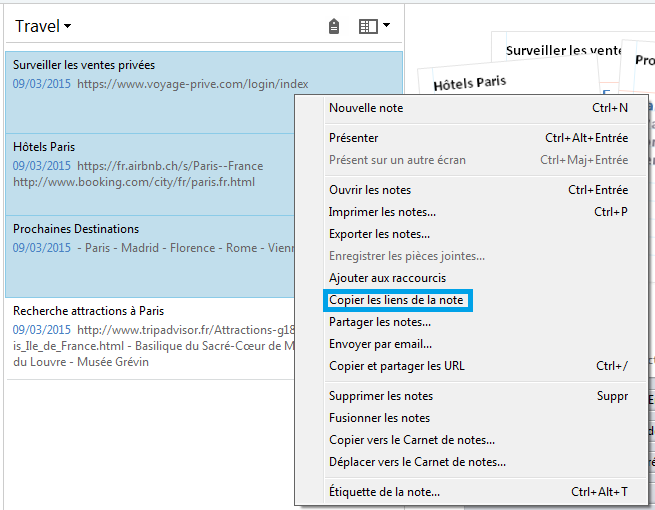
- Coller simplement dans une nouvelle note ou même dans une autre application (les URLs apparaitront alors).
Pour d’autres idées de cas d’utilisation tout aussi pratiques ou pour plus d’informations, consulter le lien suivant.
En savoir plus9. Watch Folder
La capacité d’Evernote à stocker images, PDFs ou tout autre type de fichier est particulièrement pratique pour notre carnet de notes References. Grâce à l’outil d’importation de dossier, la simple présence d’un fichier dans un dossier suffit à créer une nouvelle note.
- Créer un dossier dans l’explorateur Windows (ou sous Mac)
- Créer le carnet de notes cible si nécessaire (celui qui recevra automatiquement les fichiers)
- Dans Evernote, Outils > Importer des dossiers...
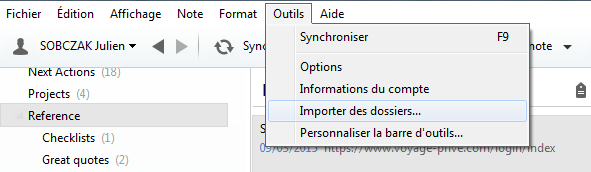
- Rechercher le dossier précédemment créé. Sélectionner le carnet de notes de destination et indiquer si vous souhaitez conserver ou non les fichiers importés.
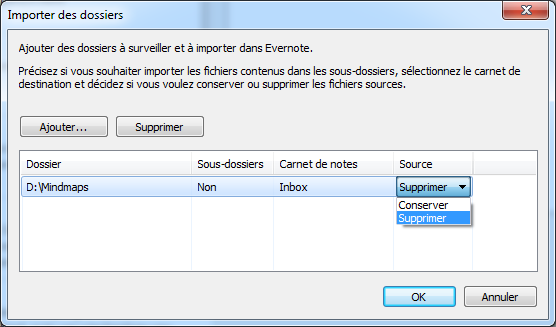
- Testons sans plus attendre en déposant deux nouveaux fichiers.
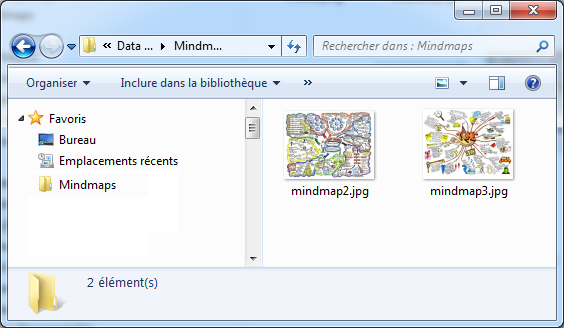
- De retour dans Evernote, deux nouvelles notes sont apparues contenant bien évidemment nos deux images.
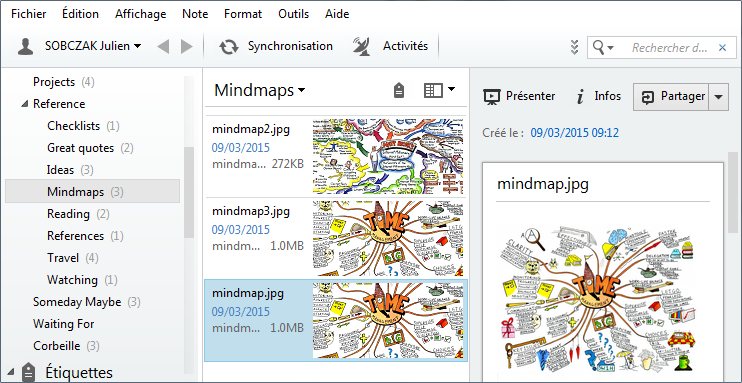
10. Raccourcis claviers
Comment de ne pas finir par une liste de raccourcis clavier, indispensables pour rendre l’expérience Evernote encore plus agréable et minimiser le temps passé à gérer nos notes au profit de leur réalisation.
| Windows | Mac | |
|---|---|---|
| Créer efficacement | ||
| Créer une nouvelle note | Ctrl + N | ⌘ N |
| Copier le contenu du presse-papier dans une nouvelle note | Control + Alt + V | Control + Alt + V |
| Copier le contenu du presse-papier non formaté | Ctrl + Shift + V | ⇧ ⌘ V |
| Insérer une case à cocher | Ctrl + Shift + C | ⇧ ⌘ T |
| Créer une liste non numérotée | Ctrl + Shift + B | |
| Créer une liste numérotée | Ctrl + Shift + O | |
| Rechercher efficacement | ||
| Rechercher dans Evernote depuis une autre application | Win + Shift + F | ⌃ ⌘ E |
| Lancer une recherche depuis Evernote | F6 | ⌥ ⌘ F |
Et c’est pas fini !
Découvrez d’autres astuces et partagez à votre tour vos astuces Evernote grâce au hashtag
#Evernotetips.
Résumé
Evernote s’est imposé comme la solution incontournable pour implémenter GTD. Disponible sur tous les appareils que nous utilisons au quotidien, Evernote offre une expérience remarquable. La puissance de l’outil est impressionnante. Il n’aura jamais été aussi facile de collecter, organiser et rechercher nos notes, depuis n’importe où et n’importe quand.
L’organisation entre les carnets de notes et les étiquettes, proposée dans cet article, permet de commencer simplement, de manière à maximiser son adoption. Avec le temps et l’expérience, votre système évoluera certainement pour mieux s’adapter à vous. L’objectif doit rester d’avoir le système le plus transparent qui soit. Notre temps doit être consacré à réaliser nos projets et non à manipuler Evernote. Connaître les astuces du logiciel aide considérablement. N’hésitez à suivre les dernières nouveautés à l’aide du blog officiel.

